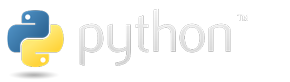
안녕하세요 코딩하는 당근쥬스입니다.
오늘은 파이썬공부를 위해서 환경 설정을 해보겠습니다.
1. 파이썬 설치
파이썬을 공부하기 위해서는 파이썬을 설치해야 합니다.
파이선 공식 웹사이트(https://www.python.org/)에 접속하시고,
아래 그림과 같이 다운로드를 클릭해 줍니다.
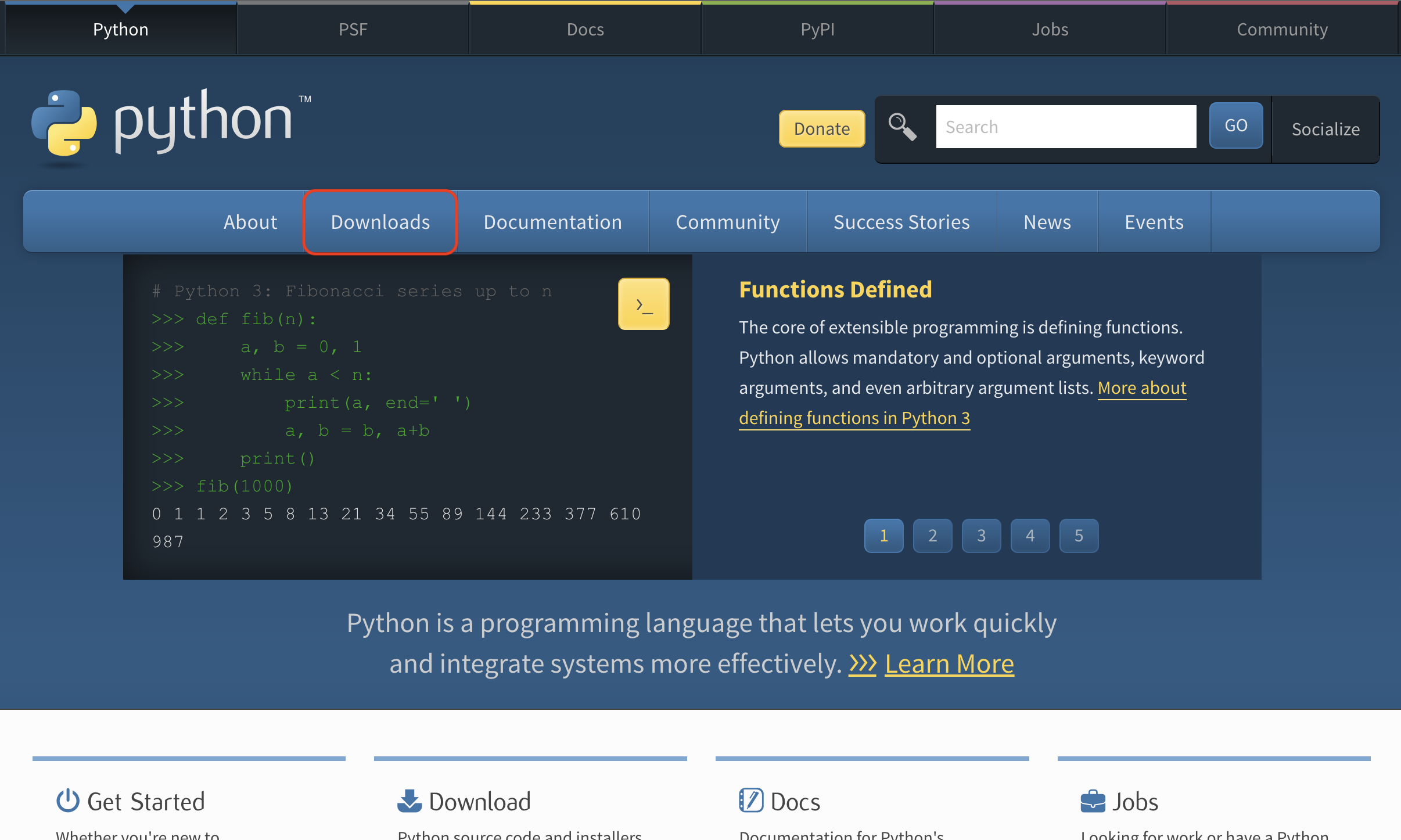
다운로드를 클릭하시면 웹사이트에서 자동으로 접속한 컴퓨터에 맞는 파이썬을 골라서 보여줍니다.
저는 맥북으로 접속을 해서 "Download for macOS" 하는 문구가 보이고 있습니다.
(아마 윈도우라면 윈도우에 맞는 문구가 보일 것입니다.)
아래 빨간 박스를 클릭하셔서 파이썬을 다운로드합니다.
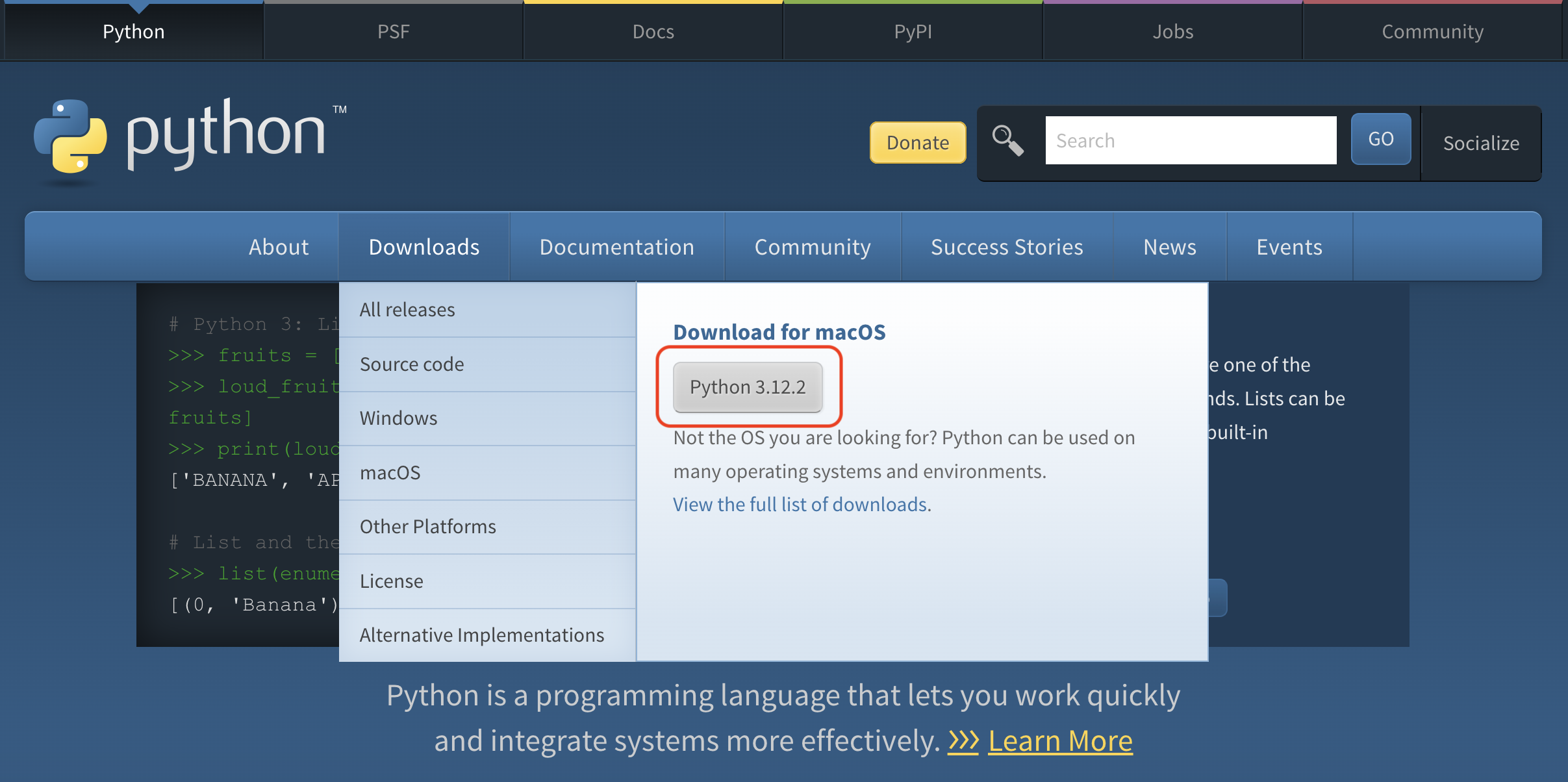
다운로드가 완료되면 아래 그림과 같이 다운로드된 설치파일을 확인할 수 있습니다.
설치를 위해서 해당 파일(python-3.12.2-macos11.pkg)를 더블 클릭해 줍니다.
(제가 글을 쓸 시점의 파이썬 최신 버전은 3.12.2입니다. 설치 시기에 따라 버전은 달라질 수 있습니다.)
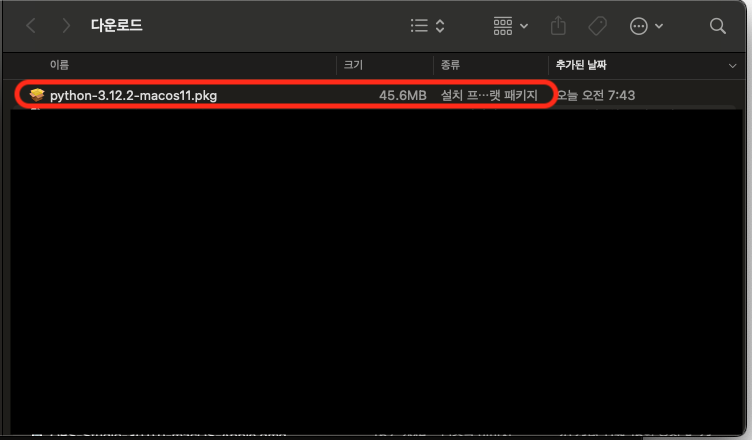
설치 파일을 더블 클릭하면 아래와 같이 파이썬 설치 하기 위한 여러 절차들이 있습니다.
"계속" 또는 "동의"를 누르시면 큰 문제없이 설치가 진행됩니다.
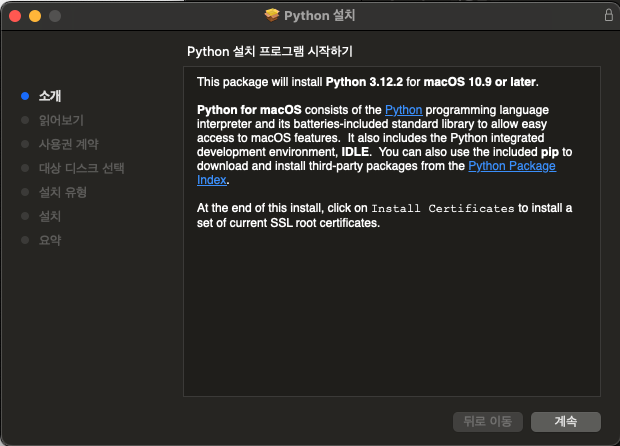
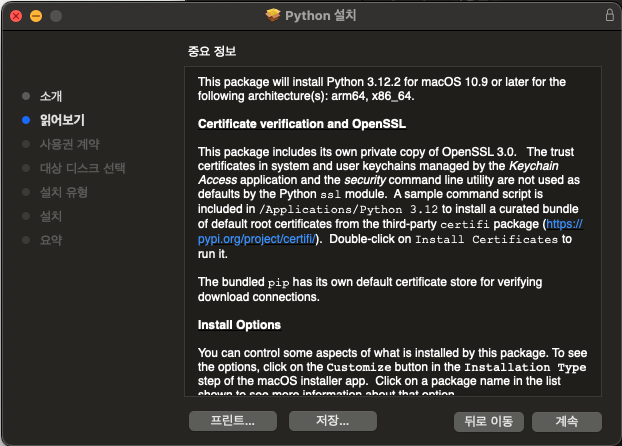
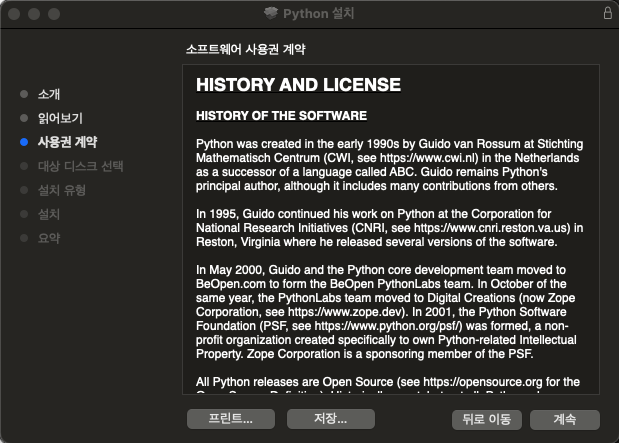
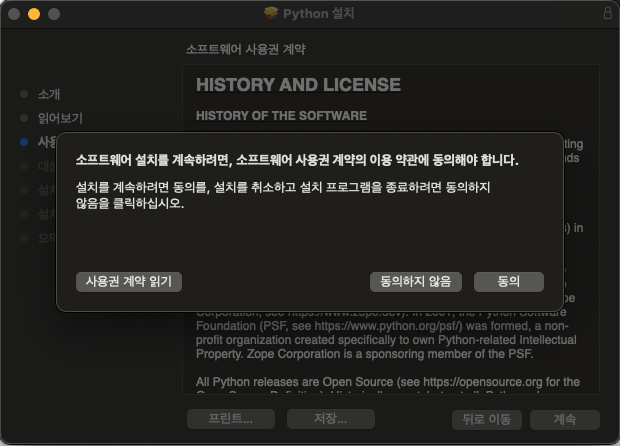
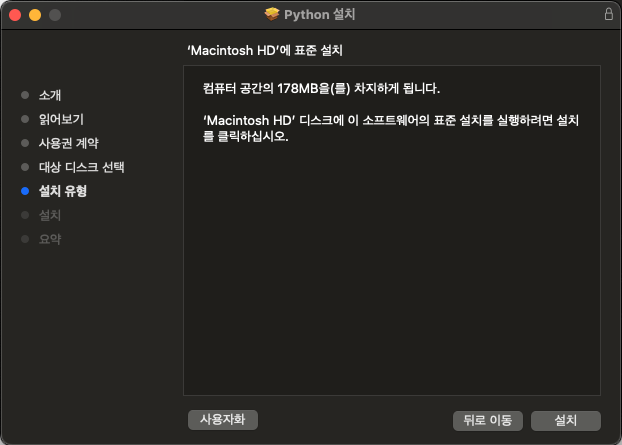
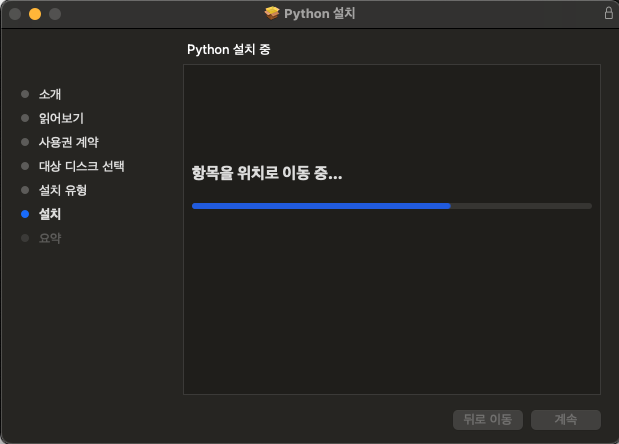

성치가 성공적으로 완료되면 정상적으로 설치가 되었는지 확인이 필요합니다.
아래 그림과 같이 "터미널" 프로그램을 실행시켜서 "python3 --version" 명령어를 실행합니다.
명령어를 실행했을 때 "Python 3.12.2"라는 문구가 보이면 정상적으로 설치가 된 것입니다.
<터미널(Terminal) 앱은 Finder앱에서 응용프로그램 -> 유틸리티 안에 있습니다.>
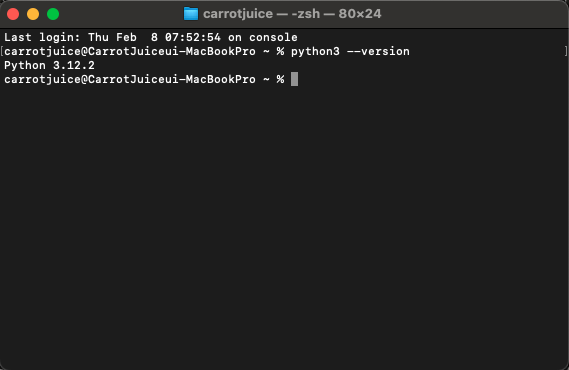
파이썬 설치를 완료했습니다. (고생하셨습니다.)
지금까지 진행한 과정에서 별다른 문제가 없었다면 다행이지만 혹시 문제가 있으시거나 잘 안되시면 댓글 남겨주세요~
저도 같이 확인해 보고 해결책을 찾으면 말씀드리도록 하겠습니다.
2. 개발 환경 설치
다음으로는 이 파이썬을 사용하기 위한 통합 개발 환경(IDE : Integrated Development Environment)을 설치해 보도록 하겠습니다.
통합 개발 환경이라고 하면 많이 거창한데요..
간단히 말씀드리면 파이썬을 쉽게, 또는 간편하게 사용하게 해주는 도구라고 생각하시면 될 것 같습니다.
IDE에는 PyCharm, Visual Studio Code, Atom 등 여러 가지가 있으나 여기서는 Visual Studio Code를 사용하도록 하겠습니다.
파이썬 설치때와 동일하게 Visual Studio Code를 설치하기 위해서 https://code.visualstudio.com/에 접속을 합니다.
이 페이지에서도 역시나 제가 접속한 컴퓨터가 맥인지 알고 맥 버전을 다운로드할 수 있도록 설정이 되어 있네요.
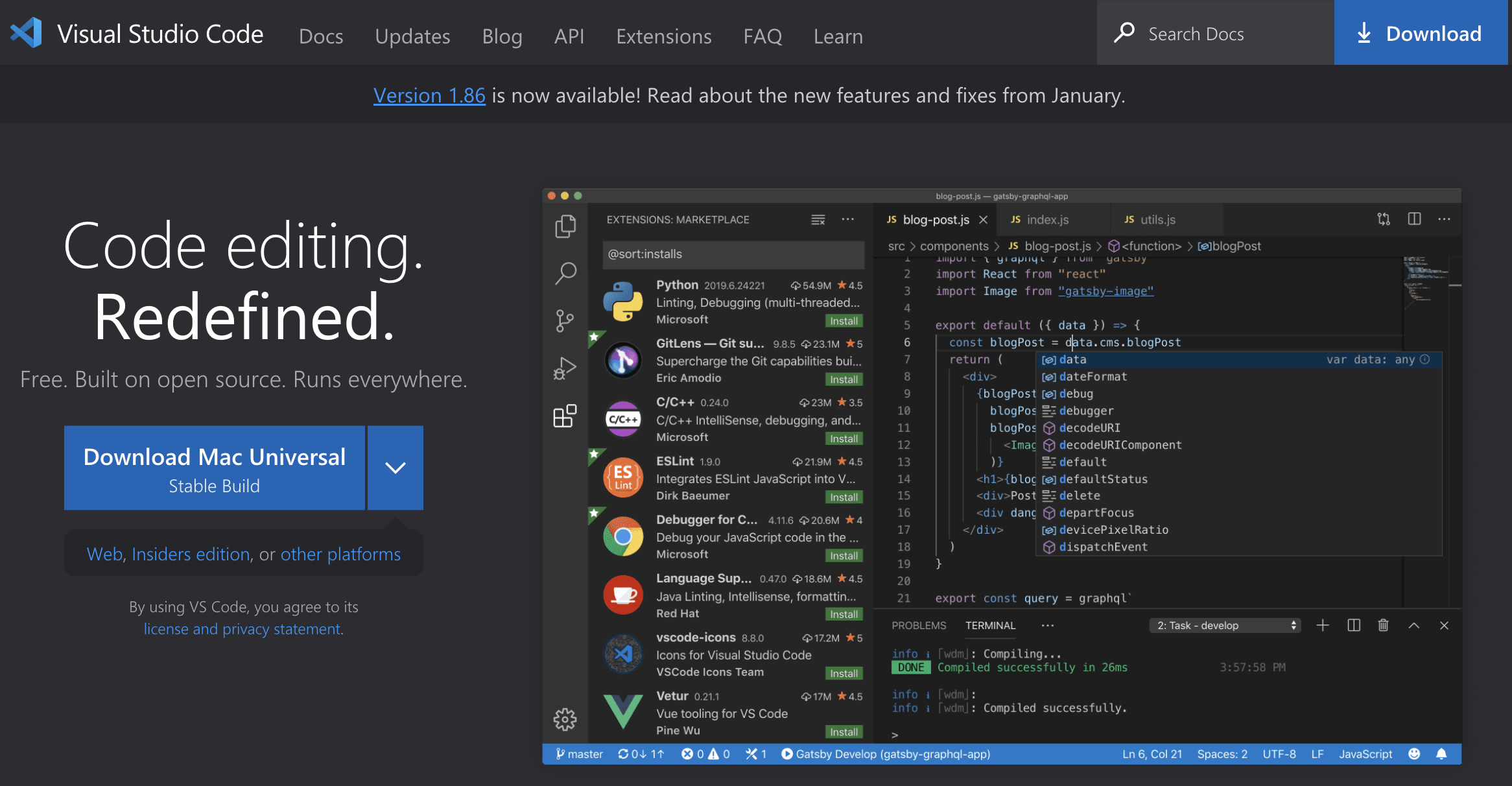
여기서 그냥 "Download Mac Universal"를 눌러서 다운로드하면 되지만,
저는 Apple silicon 칩을 사용한 M1 맥북 를 사용하고 있기 때문에 Apple silicon 칩 전용으로 받도록 하겠습니다.
아래 왼쪽 그림의 "Download Mac Universal" 옆의 "⌄"(1번)를 누른 다음 "Other downloads"(2번)을 선택합니다.
그러면 아래 오른쪽 이미지와 같이 지원하는 모든 Visual Studio Code를 보실 수 있습니다.
전 여기서 빨간 박스로 표시한 Apple silicon 버전을 선택해서 다운로드하겠습니다.
<Intel chip, Apple silicon, Universal의 차이점은 과거 맥은 CPU를 인텔칩(i7, i5, i3등)을 사용했으나,
2020년부터는 애플에서 만든 CPU인 Apple silicon을 사용하기 시작했습니다.
이게 프로그램들은 각각에 버전에 맞는 프로그램을 만들어서 사용하며 ,
이중 Universal은 Intel chip, Apple silicon 두 개 모두에서 사용 가능한 버전입니다.>

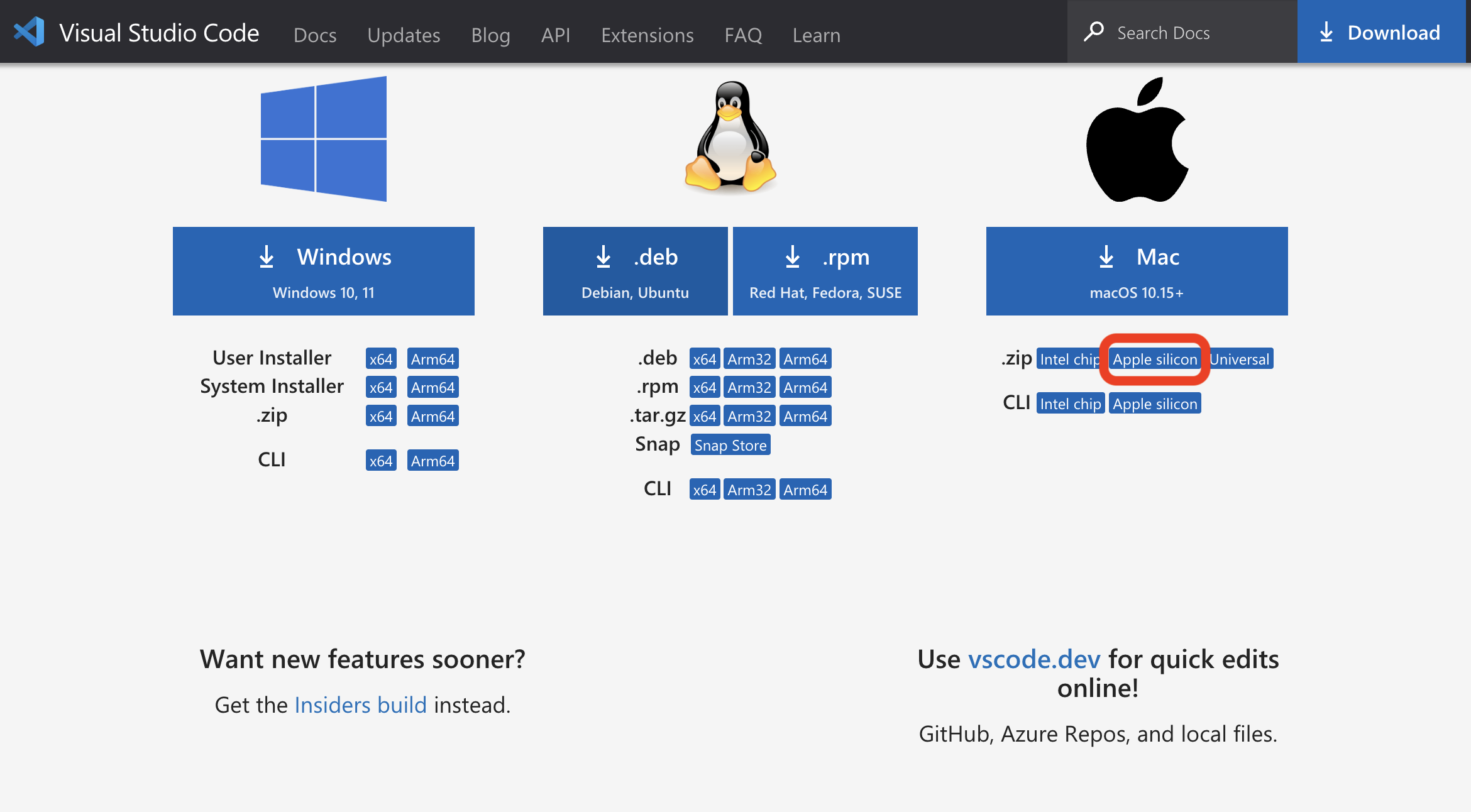
다운 로드를 완료하고 더블 클릭을 하면 아래와 같이 Visual Studio Code를 보실 수 있습니다.
압축 해제한 파일을 "응용프로그램(Application)"으로 옮깁니다.
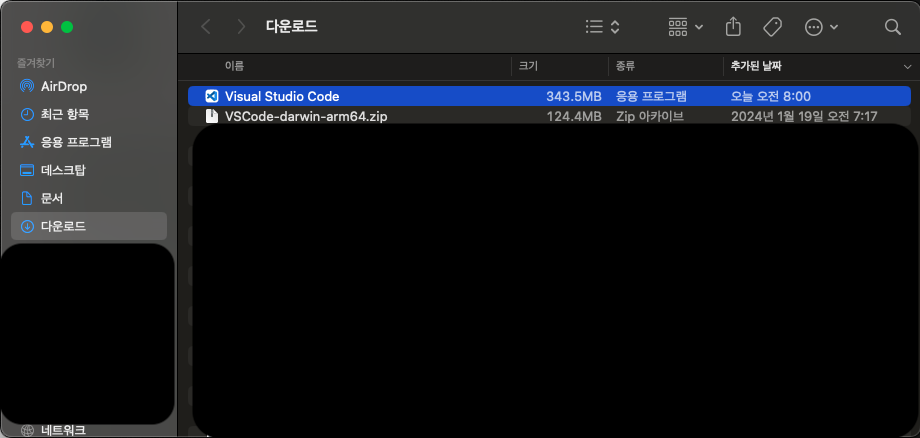
응용프로그램(Application)으로 이동시킨 Visual Studio Code를 실행하면,
아래 그림과 같이 첫 화면이 나옵니다.
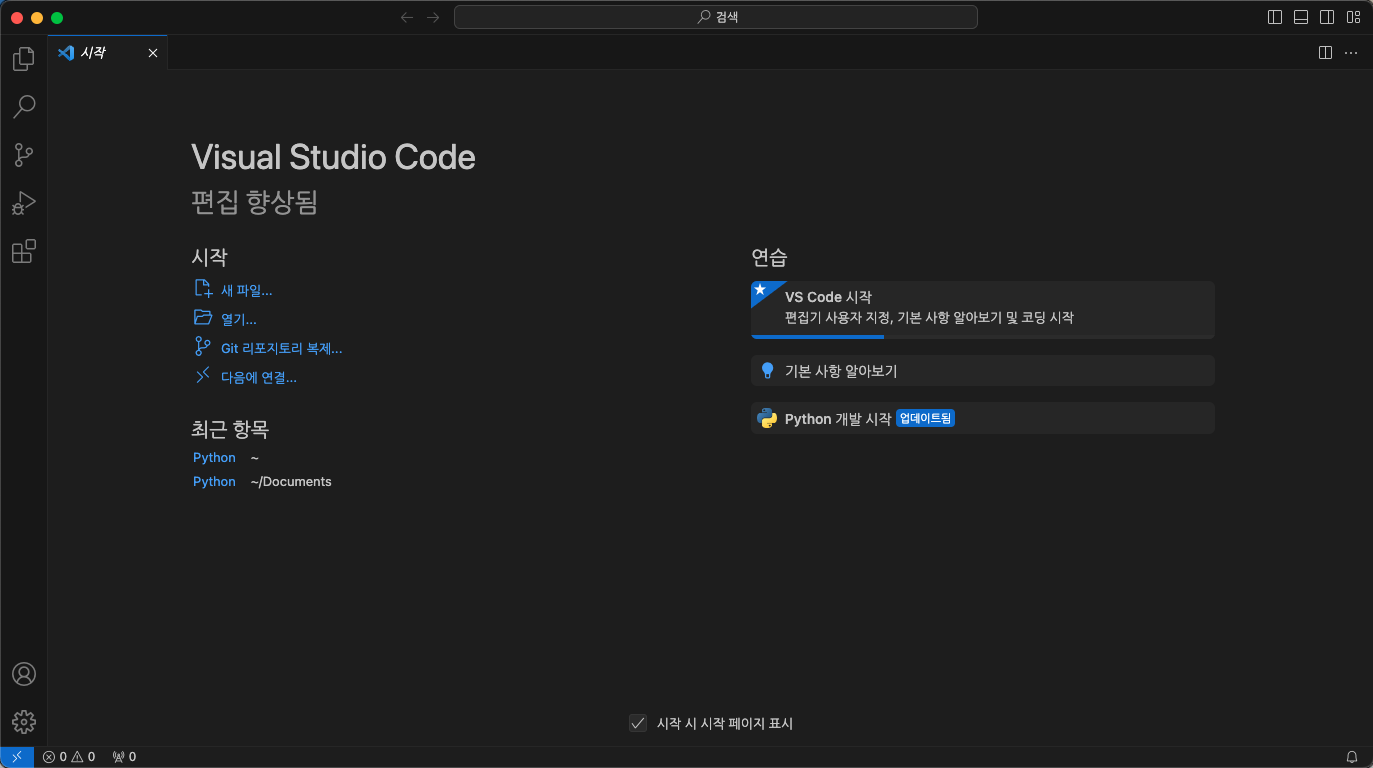
이제 우리는 어디에서 파이썬 작업을 해야 할지 공간을 정해 주도록 합니다.
여기서 좌측 상단의 파일 모양(빨간 테두기)을 클릭합니다.
폴더를 선택하는 화면이 나옵니다.
저는 "Python"이라는 폴터를 만들어서 선택을 했습니다.
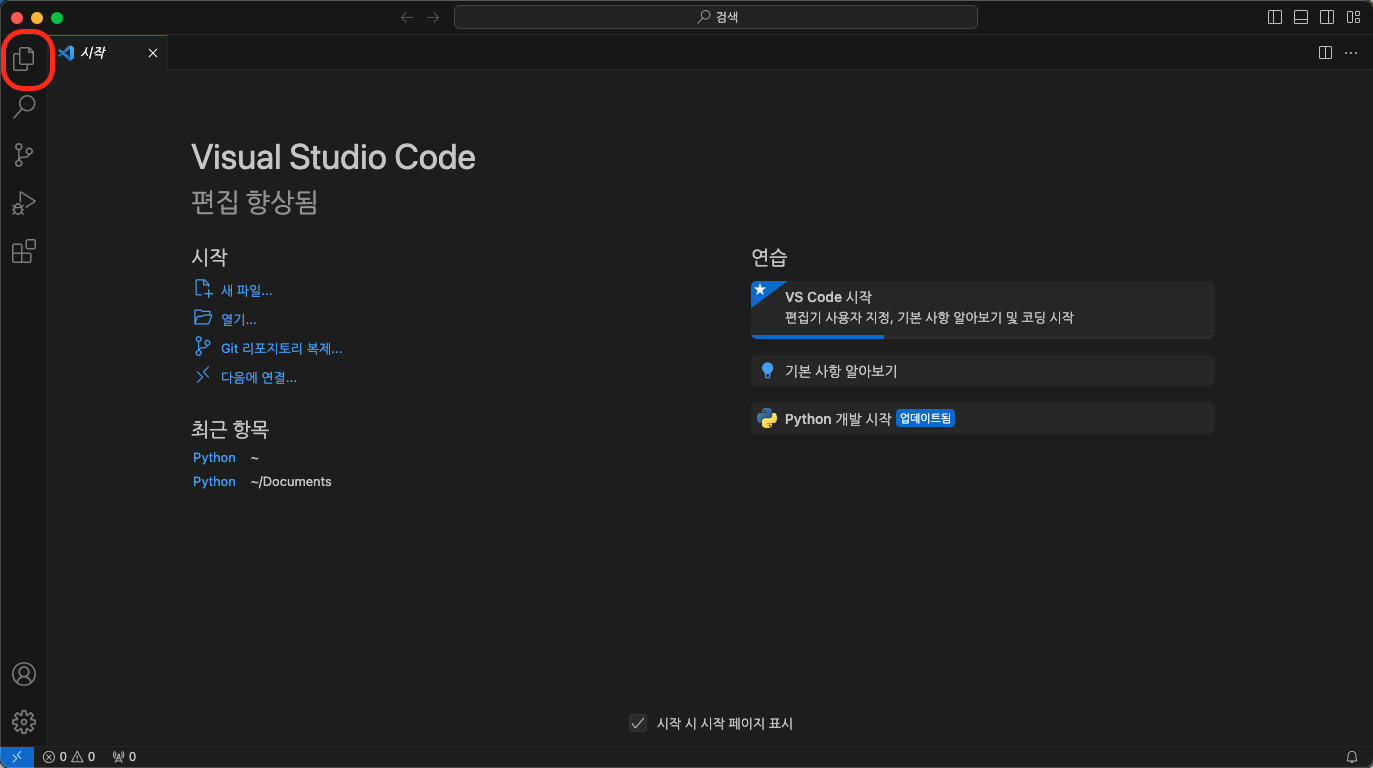
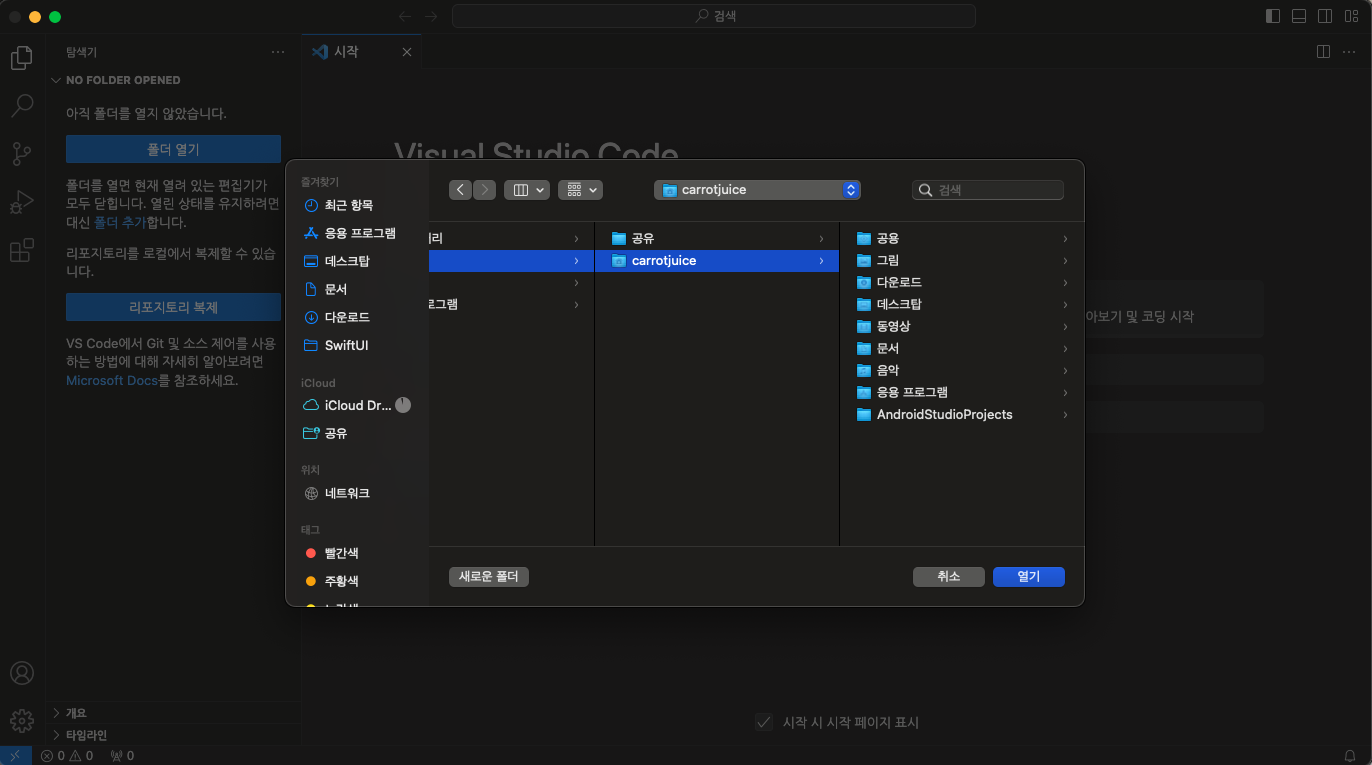
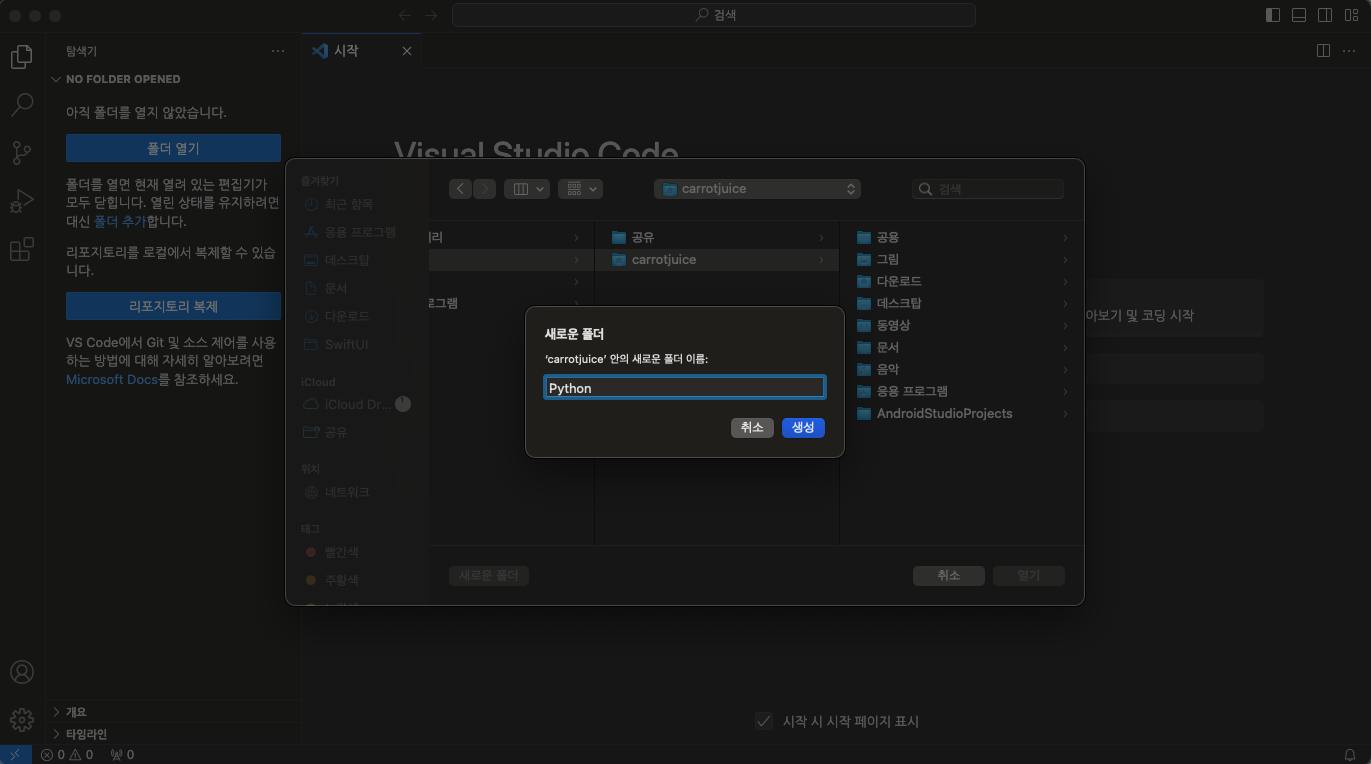
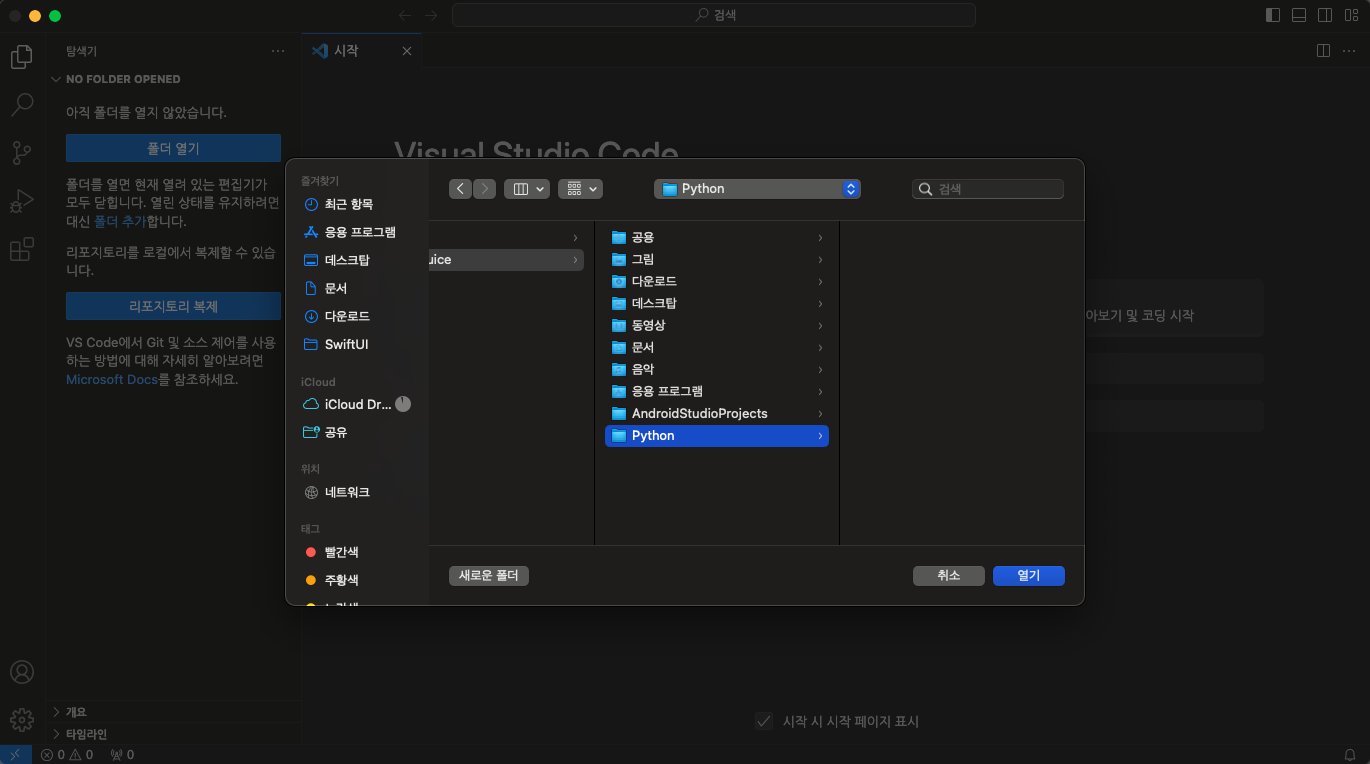
폴더까지 생성하고 나면 좌측에 폴더명("PYTHON") 보입니다.
이제 환경 설정은 끝났습니다.
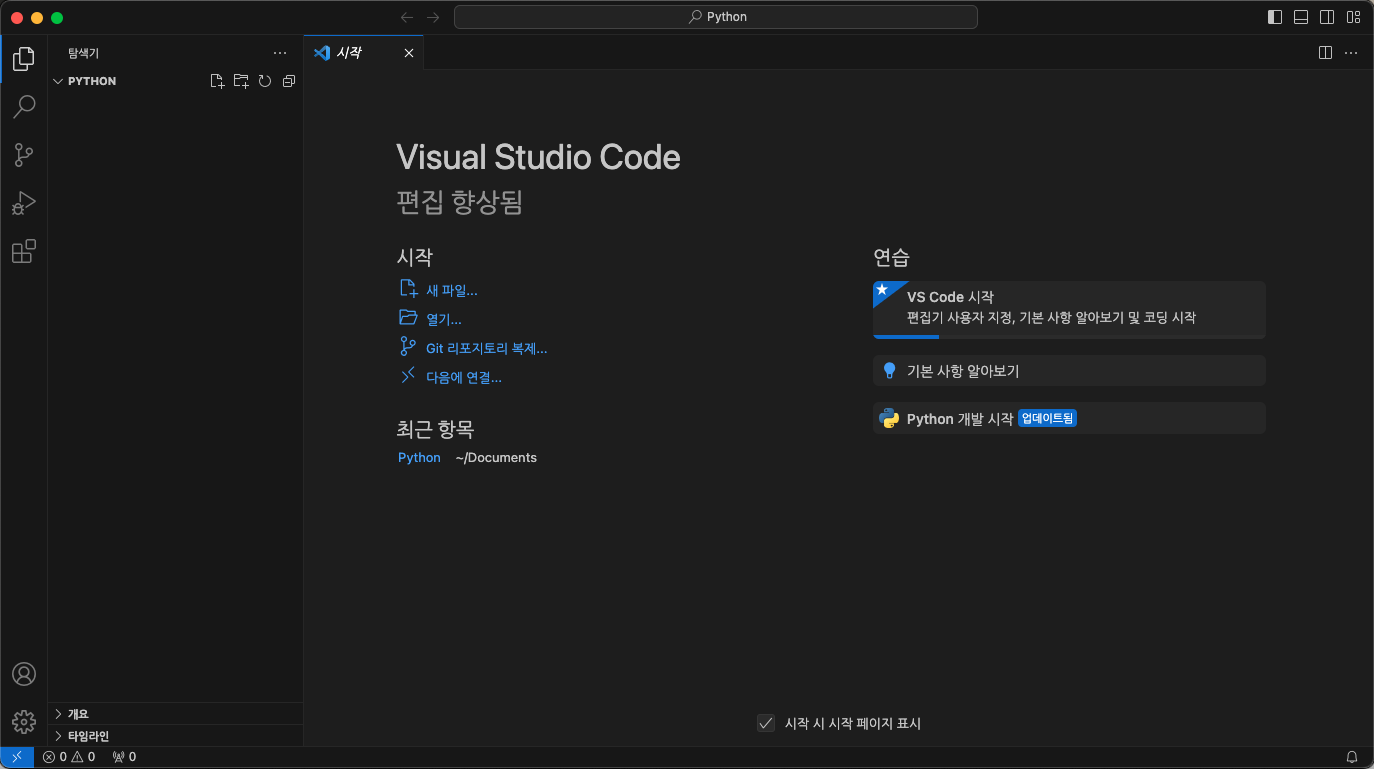
그러면 이제 파이썬 첫발을 내디뎌 보겠습니다.
환경 설정 끝난 김에 프로그래밍의 국룰이라고 할 수 있는 "hello python" 한번 출력해 보겠습니다.
파일 추가하기 위해서 왼쪽 그림의 파일추가 버튼(좌측 이미지 빨간 테두리)을 선택하거나,
탐색기 부분에서 우클릭을 하면 파일을 생성할 수 있습니다.

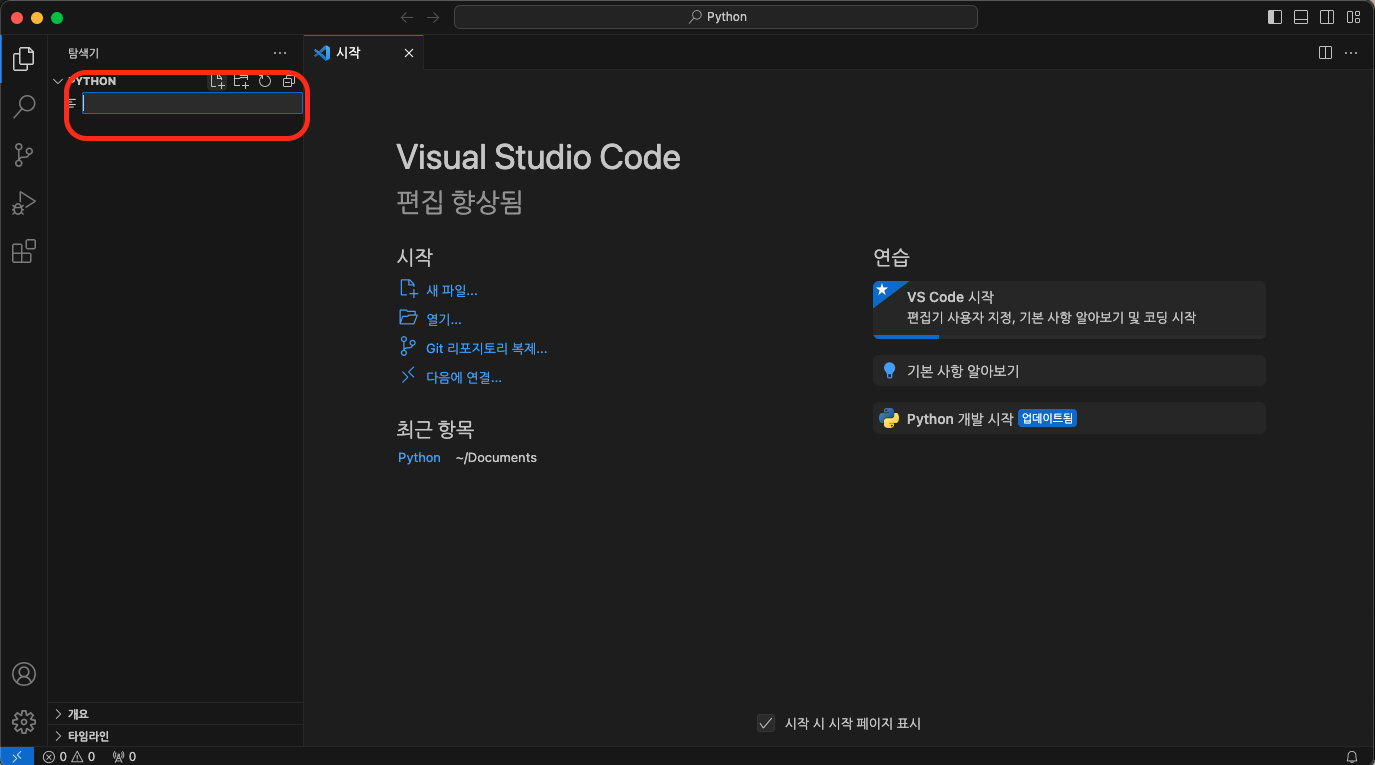
파일명은 "first.py"라고 하겠습니다.
파일 만드실 때 주의할 점은 ". py" 부분까지 적어 주셔야 합니다.
". py"까지 적어 주셔야 Visual Studio Code가 파이썬 파일이라는 것을 알 수 있습니다.
처음 파이썬 파일을 생성하면 우측하단에 "The 'python' extension is recommenced for this file type."이라는 문구가 포함된 팝업이 보이실 겁이다.
이 팝업은 Visual Studio Code에서 Python 개발을 편리하게 해주는 프로그램을 설치하는 것이므로 "Install"을 선택하시면 됩니다.
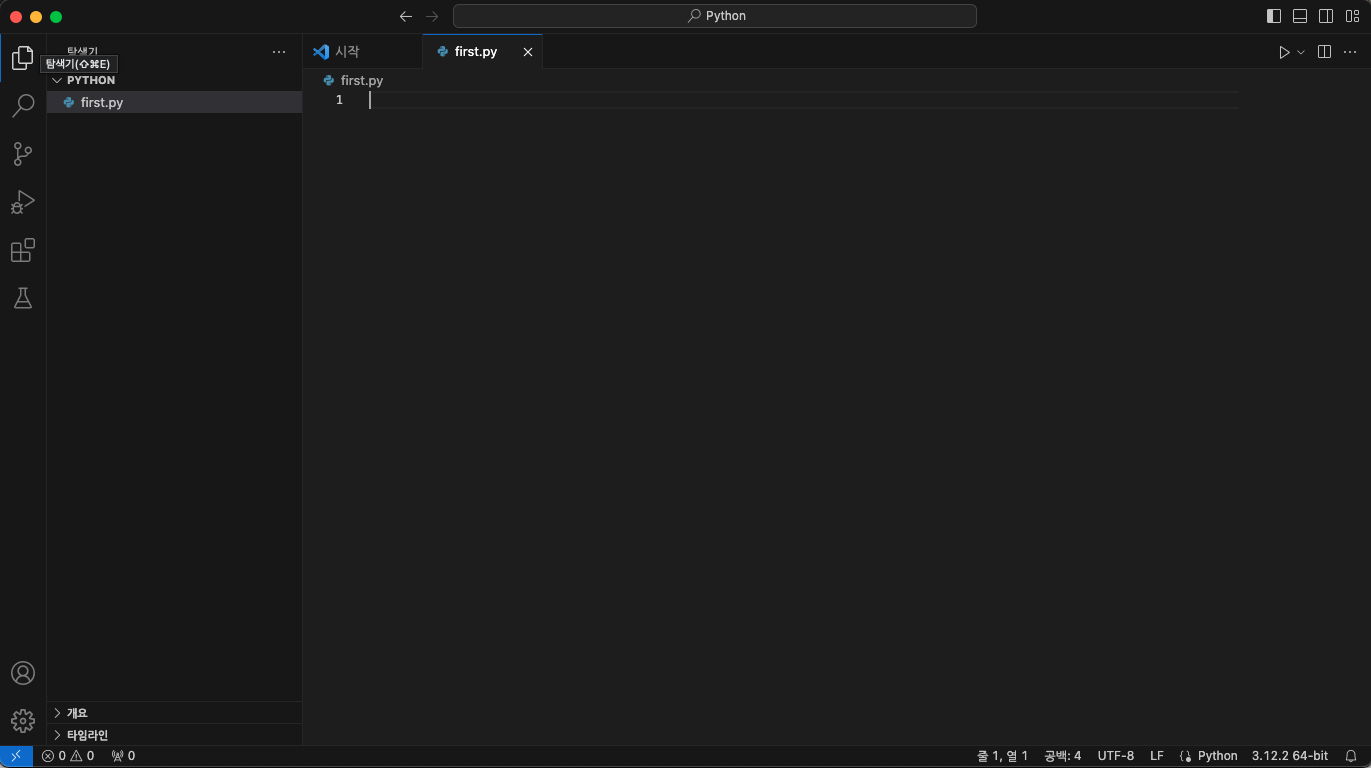
드디어 첫 번째 파일을 만들었습니다.
아래 이미지와 같이 "print("hello python")"을 입력해 보세요.
"print"는 말 그대로 print 뒤에 나오는 괄호("()") 안의 내용을 출력해 주는 기능입니다.
우측상단의 플레이 표시를 누르시면 "first.py" 파일이 실행되고,
아래 터미널이라는 곳에 입력한 "hello python" 문구가 보이는 것을 확인하실 수 있습니다.
<위 내용에서 괄호 안의 내용("hello python")을 변경하면서 실행해 보세요>
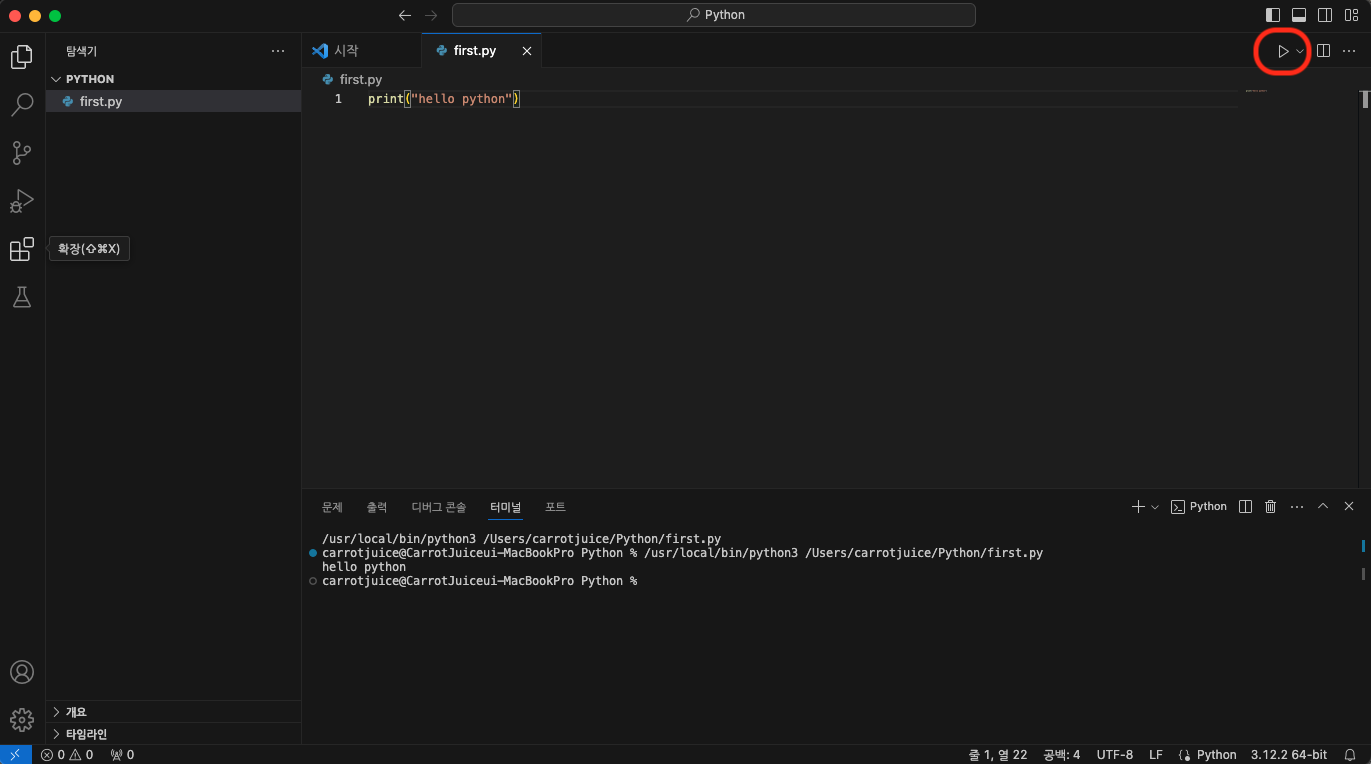
오늘은 파이썬 환경 설정부터 첫 파일을 만들어서 실행까지 해보았습니다.
잘되시는 분도 계실 거고 잘 안되시는 분도 계실 텐데요
잘 안되시는 분들은 댓글 남겨주세요 같이 고민해 보도록 하겠습니다.
'Python > Python' 카테고리의 다른 글
| [나도 Python] 03 변수- 숫자형 변수. (0) | 2024.02.23 |
|---|---|
| [나도 Python] 02 변수- 변수란. (0) | 2024.02.21 |

